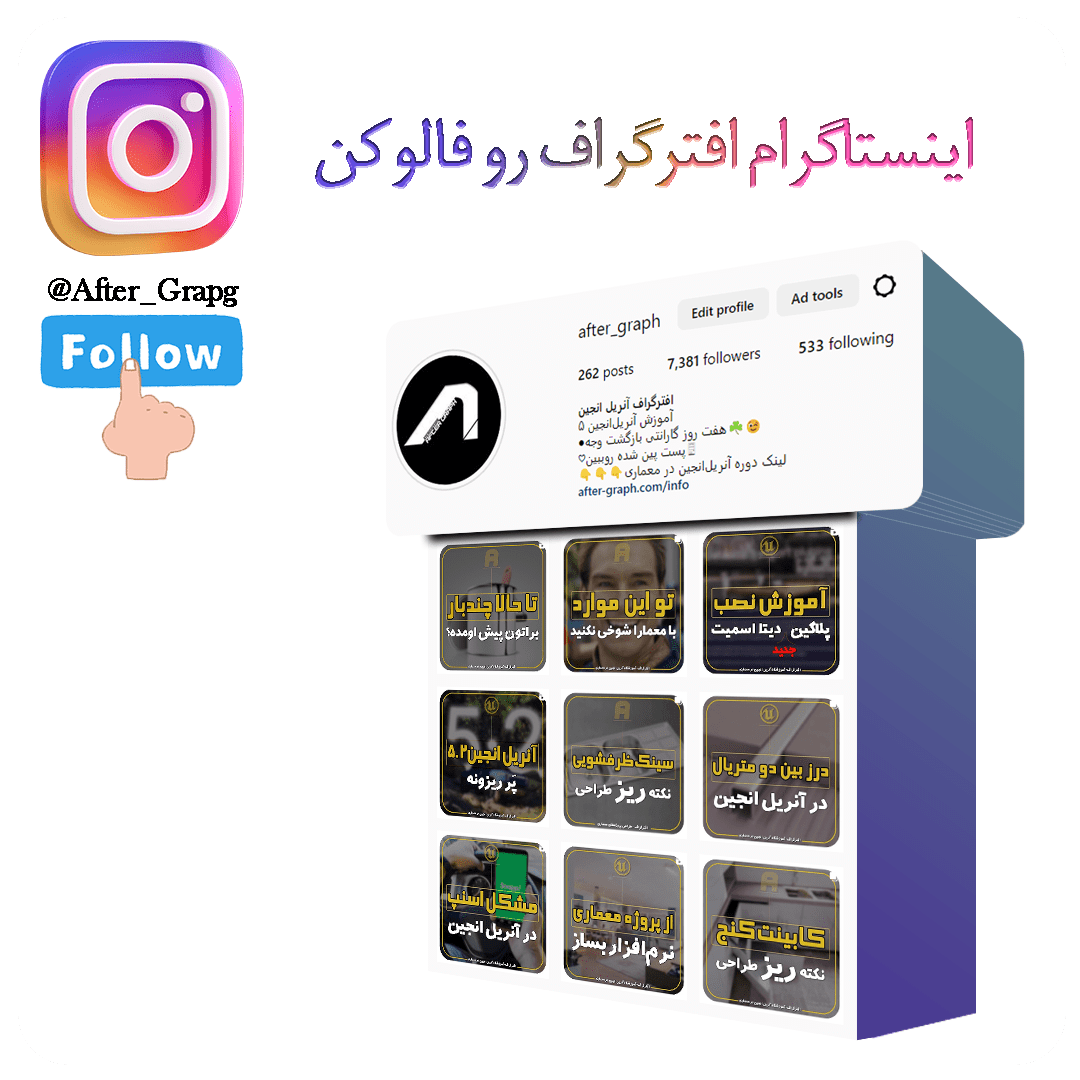اکسپورت گرفتن از تکسچر در آنریل انجین / ذخیره تکسچر با پسوند jpg
اگر نیاز داری تکسچری که داخل آنریل انجین داری رو به صورت عکس jpg روی درایو سیست ذخیره کنی، این مطلب به دردت میخوره 🙂
اگر با نرم افزار آنریل انجین کار می کنید اکثر مواقع تکسچر رو وارد این نرم افزار می کنید که معمولاً پسوند Jpg و یا PNG داره که بعد از وارد شدن به نرم افزار آنریل انجین به uasset تغییر پیدا میکنه! و یا هم متریال به همراه تکسچرهاش رو از کوئیکسل بریج وارد آنریل می کنید که از قبل برای آنریل تنظیم شده.

خروجی گرفتن از تکسچر در آنریل انجین
اما اگر قرار باشه تکسچر مدنظر رو که پسوند uasset داره رو به jpg تبدیل کنیم باید چه کاری رو انجام بدیم؟ ممکنه شما نیاز داشته باشید تکسچر رو در نرم افزار فتوشاپ ویرایش کنید و بعدش مورد استفاده قرار بدید و یا هم شاید به فایل jpg تکسچر دسترسی نداشته باشید و قصد داشته باشید از این تکسچر در سایر نرم افزارهای معماری استفاده کنید و اینجاست که نیاز پیدا می کنید تا از تکسچرها در آنریل خروجی بگیرید.
برای خروجی گرفتن از تکسچرها در آنریل انجین مراحل زیر را طی کنید:
(اگر دوست دارید آنریل انجین رو به صورت حرفه ای در زمینه رندرینگ معماری یاد بگیرید، اینجا کلیک کنید)
قدم اولِ اکسپورت گرفتن از تکسچر در آنریل انجین:
در اولین گام کافیه در Content Drawer روی تکسچر و یا تکسچرهای مدنظر کلیک راست کنید و از قسمت Asset Actions گزینه Export رو انتخاب کنید.
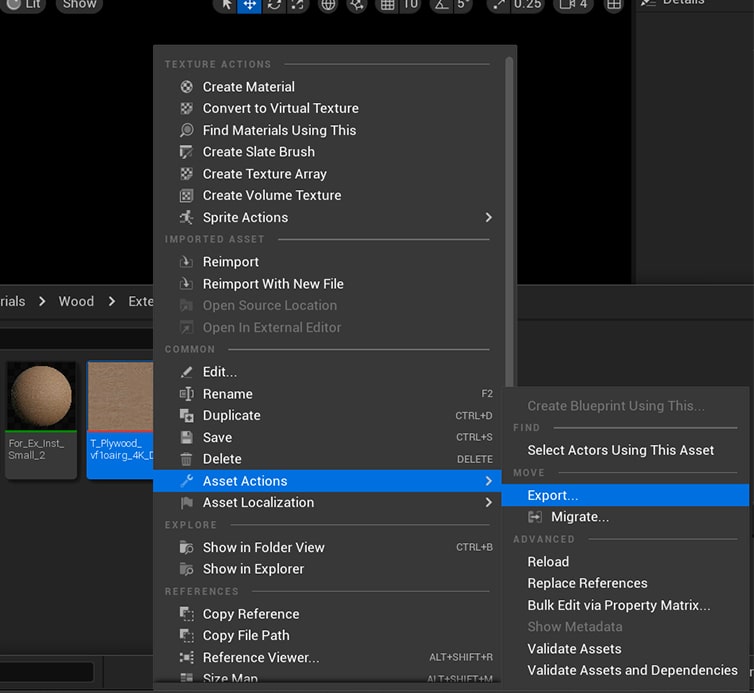
خروجی گرفتن از تکسچر در آنریل انجین
قدم دوم:
در گام بعدی Save as type رو روی گزینه HDR قرار بدید و بعد از تعیین مسیر ذخیره شدن فایل، روی Save کلیک کنید.
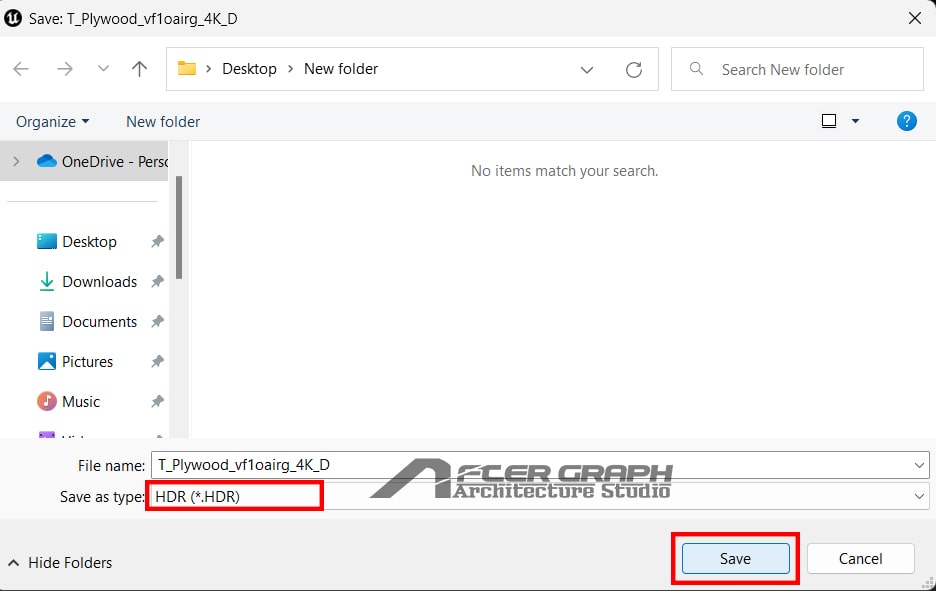
اکسپورت گرفتن از تکسچر در نرم افزار آنریل انجین
قدم سوم:
حالا کافیه فایل ذخیره شده رو توسط نرم افزار فتوشاپ اجرا کنید.
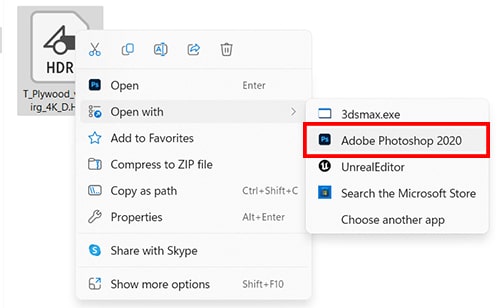
اکسپورت گرفتن از تکسچر
قدم چهارم:
در قدم بعدی، بعد از باز شدن فایل HDR در نرم افزار فتوشاپ، کافیه مطابق تصویر زیر از قسمت File>Export گزینه Export As را انتخاب کنید.
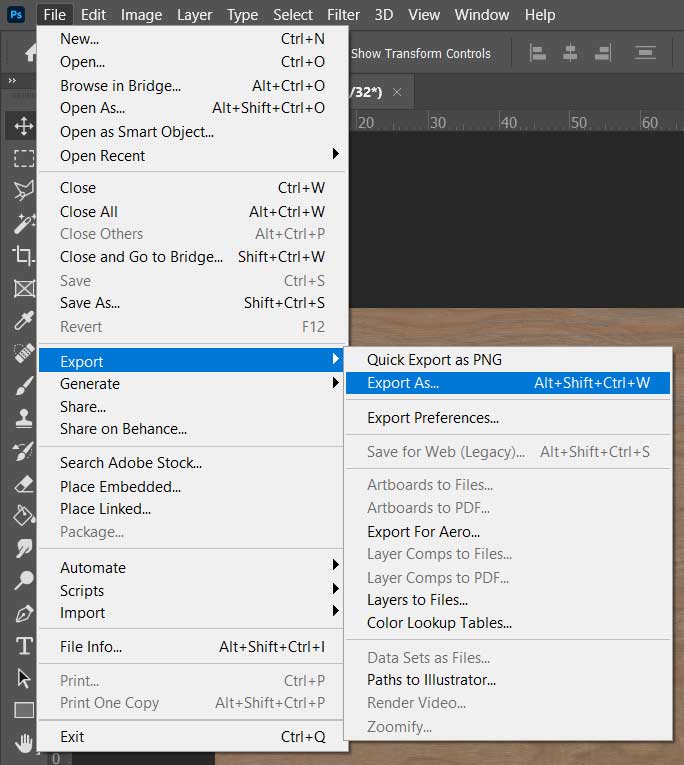
اکسپورت گرفتن از تکسچر در آنریل انجین
قدم پنجم:
در مرحله آخر، از پنچره باز شده میتونید نوع فایل خروجی را روی Jpg و یا PNG تنظیم کنید و سپس روی اکسپورت کلیک کنید. اکنون تکسچر مدنظر شما در هارد سیستم و مسیری که شما مشخص کردید ذخیره خواهد شد:)
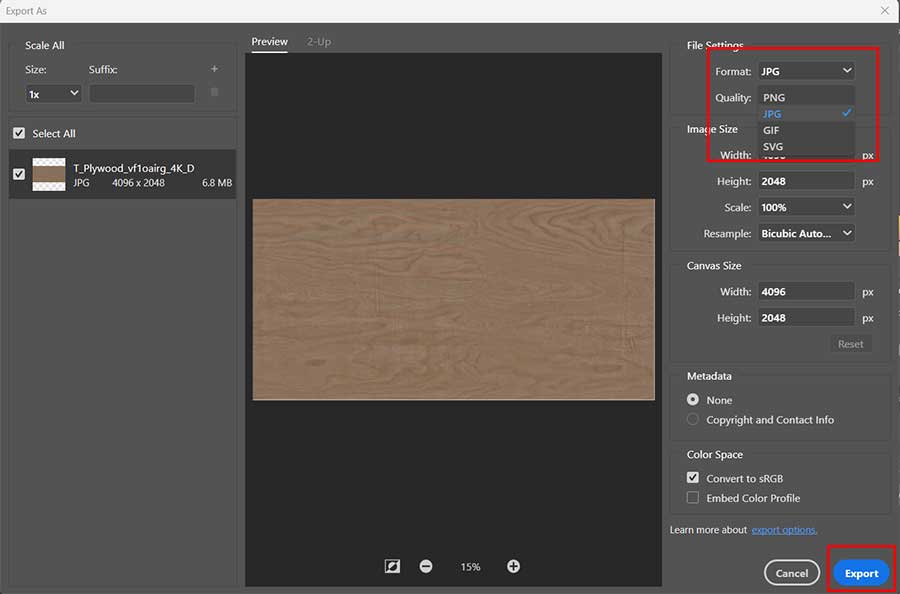
اکسپورت گرفتن از تکسچر در آنریل انجین
اگر این مطلب براتون مفید بود، خوشحال میشم افترگراف رو به دوستانتون معرفی کنید:)
منبع: (افترگراف، 25/09/1401)
انتشار با ذکر منبع